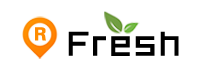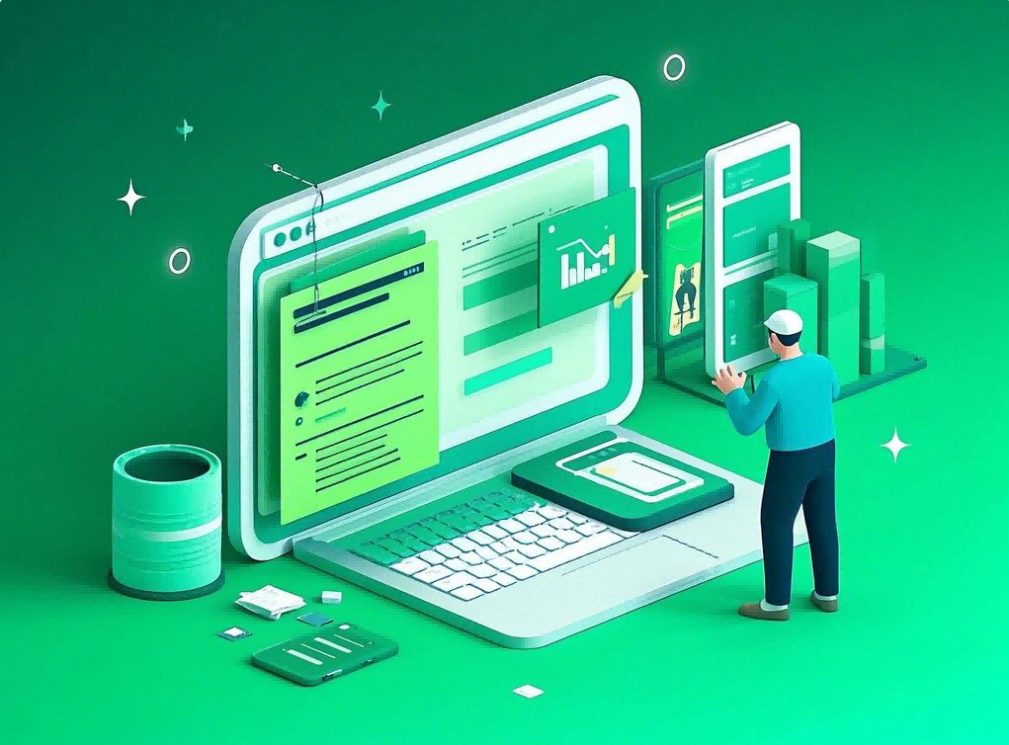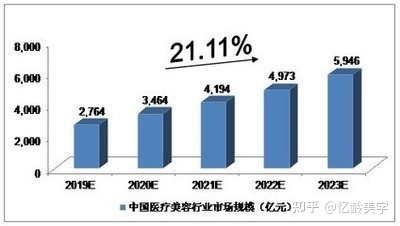联想笔记本电脑换了硬盘怎么装系统,旧笔记本重装系统教程【详细教程】
联想笔记本电脑换了硬盘怎么装系统,旧笔记本重装系统教程【详细教程】
更换联想笔记本硬盘后,如何进行系统安装?首先,必须对硬盘进行格式化处理,这样才能在后续的系统重装过程中识别到新硬盘并安装系统。这一步骤可以通过使用U盘启动盘来完成联想加固态硬盘装系统,它不仅包含了安装系统的软件,还具备分区工具,操作简便,十分实用。今天,让我们共同学习如何为旧笔记本进行系统重装的详细教程。
一、电脑u盘重装工具
电脑品牌:联想
系统镜像:win7企业版
装系统工具:老毛桃 u盘启动盘制作工具(点击红字下载)
二、电脑u盘重装准备
无论是进行U盘启动盘软件的下载,抑或是制作U盘启动盘,务必先关闭杀毒软件,以免其误将操作识别为恶意病毒。
一般情况下,在U盘重新安装系统后,电脑所需的驱动程序通常会全部安装到位。然而联想笔记本电脑换了硬盘怎么装系统,旧笔记本重装系统教程【详细教程】,如果你对此有所担忧,不妨事先将驱动软件下载并存放在U盘里,以应对可能出现的紧急情况。
除了安装必要的驱动程序之外,你还可以将所需的操作系统存放在U盘启动盘里,这样做能让后续的操作变得更为简便。若你对如何获取镜像文件感到困惑,不妨登录“MSDN我告诉你”网站查询相关信息。
三、电脑u盘重装操作
一、制作老毛桃WinPE
启动浏览器,进入老毛桃的官方网站——www.laomaotao.net,随后下载专为老毛桃设计的U盘启动盘制作软件。
将空白的U盘接入电脑联想笔记本电脑换了硬盘怎么装系统,旧笔记本重装系统教程【详细教程】,随后启动制作软件,接着点击“开始”按钮,制作老毛桃U盘启动盘。
启动盘的制作时长不定,请您保持耐心,等待过程中无需执行任何额外操作。
二、启动老毛桃WinPE
在老毛桃WinPE制作过程尚未结束时,先查找U盘启动的快捷键设置,以便之后能够调整电脑的启动顺序,使其从U盘启动。
将U盘插入电脑端口,随后对电脑进行重启或直接关闭,待电脑再次启动,在显示启动画面之前,运用快捷键调整电脑启动顺序,使其从U盘启动。
进入老毛桃PE的主界面,挑选所需的功能模式联想加固态硬盘装系统,比如:启动电脑进行系统安装的操作。
三、使用老毛桃WinPE重装系统
插入老毛桃U盘,运行其中的安装工具,挑选合适的系统映像文件,将安装路径指定为C盘,最后点击启动安装过程。
在出现的恢复界面中,无需对其他设置进行改动,只需直接点击“确认”按钮,即可启动系统的还原过程。
稍后联想加固态硬盘装系统,系统安装程序将启动。安装过程结束后,请务必记得勾选“重启”这一选项。
电脑在启动过程中将经历多次重新启动,首次重启时,请将U盘启动盘取出,随后让电脑自行进行Windows系统的安装操作。
四、电脑u盘重装故障
重装系统黑屏解决方法
在系统重新安装完毕后,计算机可能需要一段时日来完成初始设置和调整。在此期间,请耐心等待几分钟,观察机器是否有所反应或变化。
核实连接状态:请确认显示器已正确连接至电脑的相应接口,同时确保显示器电源处于开启状态。请注意,显示器有时可能处于休眠或关闭状态,这可能导致屏幕变黑。
核实设备连接:对显示器、键盘、鼠标等所有硬件设备进行连接检查,保证它们的连接既稳固又可靠。
启动安全模式尝试:请尝试进入系统安全模式。在系统启动时,需按下F8键(适用于Windows操作系统)或Shift键(适用于Ubuntu等Linux操作系统),随后选择进入安全模式。若成功进入安全模式,这或许意味着存在某个驱动程序或软件引发的故障。
开启电脑:在遇到某些暂时性的故障时,重启电脑往往能起到解决问题的作用。您可以尝试轻按电源键,强制关闭电脑,稍后重新开启。
核实系统硬件与驱动程序的匹配度:需保证所选硬件及驱动程序与拟安装的操作系统相匹配。若硬件或驱动程序存在不兼容情况,可能引发屏幕变黑等故障。
若前述办法均未能解决故障,那么重新部署操作系统或许是一个可行的选择。务必选用可信的安装介质,并严格依照既定的操作流程进行系统的重新部署。
这篇详尽的笔记本系统重装指南,对于使用联想品牌电脑的用户来说,无疑将提供极大的帮助。不仅如此,即便电脑日后遭遇故障,也能有效应对,因为启动U盘内存储了众多实用工具,能够协助用户顺利完成系统恢复及硬件检查等任务。