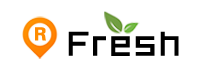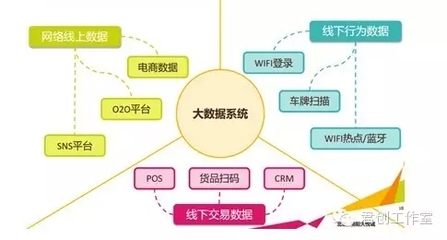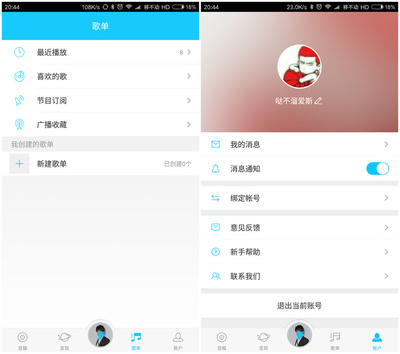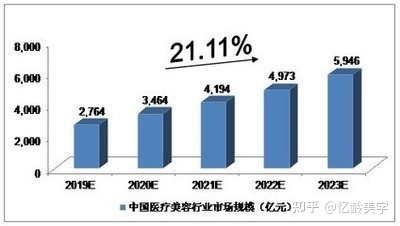联想电脑换固态硬盘后系统安装联想电脑固态硬盘安装系统安装教程
联想电脑换固态硬盘后系统安装联想电脑固态硬盘安装系统安装教程
一 联想笔记本换固态硬盘装系统教程
若将联想笔记本电脑的机械硬盘替换为固态硬盘,那么在安装系统时联想电脑换固态硬盘后系统安装联想电脑固态硬盘安装系统安装教程,依旧可以采用硬盘模式进行安装。只需直接进入光驱系统盘菜单,选择第一项操作,便能够顺利完成系统的安装。
二 联想g50-70m换固态硬盘后怎么装系统
朋友,你好:
在转换为固态硬盘后,若需安装Windows 7系统,需在BIOS设置中将固态硬盘设置为首选启动项;若安装Windows 10,则无需此操作。接下来,进入PE系统,对固态硬盘进行分区和格式化处理,之后方可进行系统安装。最后,利用GHOST软件恢复GHOST镜像,将分区还原为固态硬盘的分区,即可将系统安装至固态硬盘。
希望对你有所帮助,祝你快乐~~
三 联想电脑更换固态硬盘重装系统教程
1、将系统盘(光盘,u盘均可)插入电脑。
重启计算机,进入BIOS设置界面,将系统硬盘设定为首选启动媒介。
各主板BIOS的配置各有差异,建议您查阅主板附带的说明书来了解具体的设置方法。
重启之后,系统会从系统盘中启动引导,完成引导步骤后,便进入了常规的安装流程。
4、根据安装程序提示,完成系统安装。
四 联想电脑自己加装固态硬盘后可以到售后安装系统吗
您好!当然可以,只是需要说明的是,系统安装与维护服务并不包含在免费保修之内,您需要支付额外费用以进行安装。
五 联想笔记本g50固态硬盘安装系统教程
一、硬件准备
联想G50-80
东芝品牌固态硬盘,型号为TOSHIBA TR2000联想加固态硬盘装系统,容量达到480G,其市场参考价格为379元人民币。
启动U盘(用于装系统,需要事先制作好)
二、详细步骤
确保设备断电并关闭,需拔下电源插座,完成关机操作。务必保证电脑处于完全断电和关闭状态,绝对禁止在开机状态下进行任何操作。
请移除电池。为了防止更换过程中电脑意外启动,必须先将电池取下!按照图示检查电脑已完全关机并断电,接着将A滑钮向左滑动,按钮右侧出现红色标志即表示电源已开启。随后,轻轻转动B滑钮,电池便会自动弹出。确认电池弹出后,轻轻将其取出即可。
打开后壳,您会看到最下面一排有三个平行的螺丝,按照顺序拧开后,轻轻向下推动后壳,它就会发生偏移,这时就可以轻松取下后盖了。
拆卸现有机械硬盘,需先卸除红圈标记的四个螺丝联想加固态硬盘装系统,随后向左方轻轻拉出硬盘(请参照红色箭头指示的方向,可能需要适度用力,同时注意力度以免损坏设备)。
移除硬盘上原有的固定装置,包括两侧各有一对支架,每个支架由两个螺丝固定。请留意支架的朝向和具体位置,确保能够按照原样将其正确安装在固态硬盘上。
6、将支架原样安装到固态硬盘上。
将固态硬盘置于硬盘安装槽内,轻轻向右施加压力(参照红色箭头指示),务必确保接口准确对接,切勿用力过猛。安装稳固后,需将四个螺丝(位于红圈所示位置)拧紧固定。
SSD已安装完毕,安装过程顺利结束。完成安装后,别忘了盖上盖子并装上电池。接下来,请准备安装操作系统。但请注意,暂时不要开启电源。
将启动盘插入电脑,随后进入BIOS设置(具体进入方式请根据不同电脑自行查询网络资料)。
我对G50-80的操作是在关闭设备后,通过按下左侧的较小按键来进入的,这一信息仅作参考使用!
首先,需将Secure Boot选项回车确认,将其调整为Disabled状态,以关闭安全启动功能,具体操作步骤如图片所示。
11、进入Boot菜单,将U盘移动到第一位,启动即可。
若你未在界面中看到你的U盘选项,这或许意味着该设备不支持此启动模式。在此情况下,请勿将U盘取出。同时,此时应进入BIOS设置菜单进行相应的配置。
在Exit选项中,将OS Optimized Defaults调整为Disabled状态,以此确保U盘启动盘能够兼容传统引导模式,具体操作步骤如上图所示。
进入Boot模式后,需将Boot Mode的设置从UEFI更改为Legacy Support。
将启动优先级调整为优先使用传统启动模式。
进入启动选项菜单,需将U盘置于首位,接着切换至退出选项,完成保存并退出操作,最后启动系统。
六 笔记本电脑安装固态硬盘后怎么安装系统
需要自备WIN10的安装盘(U盘)。
启动时,当您看到系统LOGO画面,请持续按下ESC键以进入启动选项菜单(请注意,不同产品线的进入快捷键有所区别,例如华硕笔记本使用ESC键,而台式机或主板则需按F8键)。
Windows 10与Windows 8具备相同的特性,均能适配UEFI或非UEFI的启动方式,而Windows 7则不支持UEFI引导。
在本次Windows 10的安装过程中,我们建议您采用UEFI模式进行引导,这样做可以确保后续的分区格式采用更为先进的GPT格式。相反,如果您选择使用非UEFI模式引导(如图中第四项所示),那么后续的分区格式将变为MBR,并且最多只能创建4个主分区。
安装系统
启动项中选择启动U盘后,开始引导镜像了
自动跳转到桌面
我目前使用的是联想品牌的笔记本电脑Y460,现已更换为固态硬盘,请问如何利用U盘来安装操作系统?
新用户们可以选择使用U盘来轻松安装操作系统,那么如何利用U盘进行系统安装呢?现在,我将为大家提供一份详细的笔记本通过U盘安装系统的图文教程,让我们一起掌握这个技巧吧。
将制作完成的U启动盘插入笔记本电脑的USB端口,待开机画面显现后,迅速按下笔记本的启动快捷键F11或ESC,接着挑选U盘启动选项并按回车键确认,这一过程是安装系统通过U盘的第一步。具体操作步骤可参照以下图示:
进入u启动的主菜单页面后联想加固态硬盘装系统,挑选显示为【02】的“运行u启动win8pe防蓝屏版”这一选项,然后按下回车键进行操作,具体操作步骤如图所示。
在桌面上双击运行PE装机工具,挑选所需的系统映像文件,并将C盘设定为系统安装盘,随后点击确认,具体操作步骤如屏幕所示。
4、系统会提示还原并重启计算机,点击确定。如图:
开机后,电脑将自动启动安装程序,以执行程序的全面安装流程。只需遵循操作步骤,使用U盘安装操作系统的过程便能迅速完成。
这就是关于如何将系统安装到U盘上的详细图文指南,阅读此教程后,大家是否觉得使用U盘来安装系统变得格外简便?不妨动手尝试一下学习这个过程吧。
第八部分 联想电脑固态硬盘系统安装指南 指导您如何通过U盘及Windows 7系统盘来安装操作系统
1、u盘安装
挑选一款如大白菜、老毛桃或大白菜等U盘制作软件,对U盘进行格式化处理,确保数据安全,随后将Win 7 GHO系统文件复制至U盘之中。
启动电脑时,请将U盘插入并设置为启动盘,无需进入BIOS,只需在网上搜索你主板的具体型号,找到对应的快捷启动键,然后在开机时按下该键即可。
3.选择u盘那一项,进入后,选pe进去重装系统。
2、系统盘安装
直接网上搜索你电脑或者主板的型号快捷启动键是那个。
启动设备后,持续按下指定按键,随后在弹出的界面中挑选“光盘”选项,并激活cd或dvd光驱,操作即告完成。接着联想电脑换固态硬盘后系统安装联想电脑固态硬盘安装系统安装教程,选择“将系统部署至首个分区”选项,即可开始系统的重新安装过程。
九 联想笔记本固态硬盘如何重装系统
和普通硬盘一样的。
可以使用原装系统安装盘启动电脑后,按照提示一步步进行。
您可以将一个PE系统软件下载至空白的U盘中,同时将系统安装所需的文件一并复制至该U盘。启动电脑时,使用此U盘,随后在桌面上找到并运行系统安装程序。按照提示操作,设置安装系统的磁盘分区,并查找系统安装文件。最后,依照提示完成系统的安装过程。
十 联想电脑固态硬盘安装系统安装教程
1、将系统盘(光盘,U盘均可)插入电脑。
2、重新启动电脑,进入BIOS,在BIOS里设置系统盘为首选引导设备。
*不同的主板BIOS设置均不相同,请自行参考主板的说明书进行设置。
3、重新启动后,系统从系统盘开始引导,引导后就是正常的安装了。
4、根据安装程序提示,完成系统安装。